 |
| أفضل برنامج لتصوير الألعاب وسطح المكتب بجودة عالية ومفعل مدي الحياة |
أفضل برنامج لتصوير الألعاب وسطح المكتب بجودة عالية ومفعل مدي الحياة
هو أفضل برنامج لتصوير الألعاب وسطح المكتب صوت وصورة ويمكنك أيضا التعديل علي جودة الفيديو وأشياء أخري كثيرة سنتعرفها الآن
من منا لا يحب تصوير الألعاب فنحن جميعا نعشق الألعاب ونحب رفعها علي اليوتيوب وغير ذلك لذلك جئت لكم اليوم يا إعزائي عن أفضل برنامج لتصوير الألعاب واستخدمه أنا شخصيا، وهو برنامج باندي كام Bandicam
لذلك سوف نشرح لكم اليوم يا أصدقائي عن ذلك البرنامج الرائع والذي يستخدمه الكثير من الناس لتصوير الألعاب
برنامج باندي كام Bandicam:
واجهة البرنامج
هذه هي واجهة البرنامج الأكثر من رائع
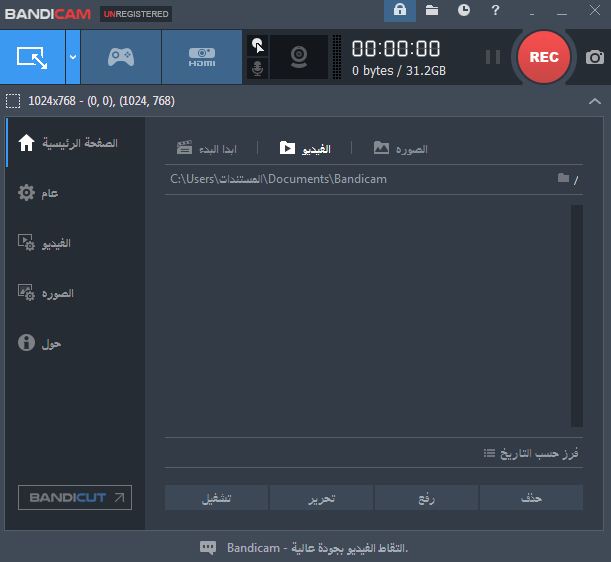 |
| أفضل برنامج لتصوير الألعاب وسطح المكتب بجودة عالية ومفعل مدي الحياة |
والآن سوف نتعرف علي مميزات ذلك البرنامج التي جعلته من أفضل برامج لتصوير الألعاب وسطح المكتب صوت وصورة
- يدعم اللغة العربية .
- التصوير بجودة عالية.
- التعديل كاملا من داخل البرنامج.
- يدعم أفضل صيغتين للفيديوهات وهما ( صيغة Mp4 ) ( صيغة Avi ).
- يمكنك التقاط الصور وانت تصور.
- يمكنك بدء التصوير دون الحاجة للضغط علي زر التسجيل ولكن عن طريق لوحة المفاتيح فقط.
- يمكنك تصوير نفسك
- يمكنك تصوير نفسك وأنت تسجل.
- البرنامج يستطيع تصوير الألعاب وسطح المكتب وتصوير الشخص.
- يمكنك إظهار الماوس أو إخفاؤه إذا كنت تصور سطح المكتب.
- يمكنك تغيير لون الماوس.
- يمكنك إضافة شعار للفيديو عن طريق البرنامج.
وكانت هذه بعض ميزات البرنامج ويوجد العديد من الميزات أيضا والآن سوف نتعرف علي أفضل إعدادت للبرنامج لكي تستطيع التسجيل بجودة عالية وبدقة وبحجم صغير
إعدادت البرنامج
أول خيار وهو خيار
الصفحة الرئيسية:
وهذا الخيار الذي يحفظ فيه الفيديوهات التي يتم تسجيلها عن طريق البرنامج.
عام:
ذلك الخيار مهم يمكنك من خلاله حفظ الفيديوهات في المكان الذي تريده وذلك بطريقة سهلة أول شئ عليه فعله هو التوجه للخيار عام ومن ثم سوف تجد مجلد الناتج وتحته سوف تجد المكان ولكن كل ما عليك فعله هو الضغط علي ال ثلاث نقاط علي يدك اليمين في خيار عام ومن ثم تختار المكان.
FPS:
ذلك الخيار أيضا مهم جدا لكل من يقوم بتصوير الألعاب بعد الضغط علي خيار FPS ستري أول شئ ثلاث خيارات أخري، أول خيار وثاني خيار ليسوا مهمين ولكن ثالث خيار هو الأهم بينهم لأنه يجعلك تعرف كم عدد FPS لديك والتي تستطيع من خلالها معرفة قدرة جهازك علي تشغيل هذه اللعبة فمثلا ال FPS لديك كانت 30 وأنت تصور وجهاز آخر 60 هذا معناه أن جهازك ضعيف والجهاز الآخر أقوي وهكذا.
الفيديو:
ذلك الخيار هو أهم خيار بينهم لأنه هو الذي يتحكم في إعدادات التسجيل بالكامل بعد الضغط علي خيار الفيديو ستجد خيارات كثيرة أولها
مفتاح التشغيل السريع إيقاف/تسجيل وهو الذي من خلاله يمكن التسجيل دون الحاجة إلي الضغط علي زر تسجيل من داخل البرنامج فقط قم بتعيين زر للتشغيل السريع ومن ثم انقر عليه وسوف تجد أن البرنامج بدأ في التسجيل تلقائيا.
ثاني خيار وهو : مفتاح التشغيل السريع /إيقاف مؤقت وهو الذي يقوم بعمل إيقاف مؤقت دون الحاجة إلي إلغاء التسجيل بالكامل فقط قم بتعيين زر لهذا الخيار ومن ثم انقر عليه وأنت تسجل ستجد أنه قام تلقائيا بعمل إيقاف مؤقت ولكن إذا أردت تشغيل التصوير مرة أخري كل ما عليك فعله هو الضغط علي الزر الذي عينته مرة أخري بس ومن ثم تقم بإكمال التصوير.
ثالث خيار وهو: إظهار المؤشر ذلك الخيار يمكنك من خلاله إظهار الماوس في التصوير سواء كنت تصور سطح المكت أوي غيره.
رابع خيار وهو: إضافة تأثيرات نقرات المؤشر ذلك الخيار يمكن من خلاله وضع تأثيرات علي الماوس عند التسجيل فمثلا قمت بتصوير سطح المكتب ومن ثم ضغطت علي أي برنامج ستجد أن الماوس ظهر له لون، ويمكن التعديل عليه من خلال خيار الإعدادات الموجود في خيار الفيديو.
خامس خيار وهو: إضافة تركاب كاميرا الويب وهذا الخيار يمكنك من خلاله تصوير نفسك إذا كنت تمتلك كاميرا علي جهازك أو إذا قمت بشرائها.
أما بالنسة لخيار الإعدادت فهو خيار مهم جدا سوف نشرحه أيضا بعد الدخول إلي خيار الإعدادت بعد الضغط عليه سوف تفتح لك نافذة جديدة ستجد فيها أربعة خيارات في الأعلي أول خيار وهو : الصوت يمكنك من خلاله تسجيل الصوت وحفظ المسارات الصوتية أثناء التسجيل ولكن لا أنصحك بحفظ المسارات الصوتية.
وبعد ذلك ستجد جهاز الصوت الأساسي وطبعا لا بد من أن يكون لديك ميكروفون لكي تقوم بتسجيل صوتك أو تقوم بالتصوي بدون صوت، وبعد ذلك تقم بالضغط علي الخيار الذي يكون أسفل خيار جهاز الصوت الأساسي وتختار الميكروفون، ومن ثم ستجد جهاز الصوت الثانوي أنصحك بوضع تعطيل مستحسن.
ننتقل للخيار الثاني وهو: تراكب كاميرا الويب وهو الذي يمكنك من خلاله تصوير نفسك مع الفيديو ولكن لا بد من أن يكون لديك كاميرا لكي تستطيع تصوير نفسك ففي هذا الخيار ستجد خيار تراكب كاميرا الويب فإذا كان لديك كاميرا وتريد تصوير نفسك قم بالضغط علي خيار تراكي كاميرا الويب بداخل خيار تراكي كاميرا الويب الذي ستجده في الأعلي.
الخيار التالي وهو خيار : الفأرة وهو الماوس ومن ذلك الخيار يمكنك وضع تأصيرات علي الماوس كما قلنا سابقا وهذا الخيار لا يحتاج لشرح لأنه بعد الدخول إلي ذلك الخيار ستجد كل شئ سهل ولا يحتاج إلي شرح فقط قم باختيار الألون المناسبة بالنسب لك لتضعها علي الماوس ومن ثم اضغط علي موافق.
الخيار التالي وهو: الشعار والذي يمكنك من خلاله وضع شعار للفيديو الذي سوف تقوم بتصويره وكل ما عليك فعله هو اختيار شعار من داخل جهازك ومن ثم تضغط موافق.
الخيار التالي وهو: خيارات وذلك الخيار ستجد فيه خيار أولوية التسجيل وذلك الخيار سوف تقوم بالضغط عليه وتقوم باختيار ( عالي أعلي من الأولوية العادية ) وبعد ذلك ستتخطي جميع الخيارات إلا الخيار الأخير وهو ( لوضع تسجيل الألعاب ) وتقوم بالضغط علي الخيار الذي يكون أسفل منه وهو ( تخطي التسجيل في حالة عدم تسجيل الإطار ) ثم تقوم بالضغط علي موافق.
دوبعد ذلك ننتقل إلي خيارات التنسيق الموجودة في خيار الفيديو أول شئ عليك فعله هو الضغط علي خيار الإعدادت وتقوم باختيار صيغة MP4 أو صيغة Avi ولكن صيغة Mp4 أفضل لذلك نقوم باختيار صيغة MP4 وبعدها ننتقل لخيارات الحجم وتختار الحجم الكلي بس هذا هو أفضل خيار غير ذلك لا، وبعد ذلك ننتقل إلي إعدادات ال FPS وتقوم باختيار الإعدادت التي تناسبك من حيث سرعة الإنترنت ولكن أفضل خيار هو 120 و 144 لأن الجودة تخرج ممتازة جدا من هذين الخيارين ولكن سوف يأخذ الفيدو حجم كبير ويحتاج إلي إنترنت سريع لكي تقوم برفعه علي المواقع التي تريدها.
وبعد ذلك الترميز وذلك يعتمد علي كرت الشاشة الذي يكون في جهازك ولكن دائما ما يكون كرت الشاشة في الخيار الأول لذلك اختار الخيار الأول في خيارات الترميز.
وبعد ذلك الجودة وتقوم باختيار 80 هذا أفضل اختيار وأنا أستخدمه.
وبعد ذلك ننتقل إلي خيارات الصوت
وأول خيار هو الترميز فإذا كنت مختار صيغة MP4 تقوم بغختيار صيغة Acc للترميز في خيارات الصوت أما إذا كنت تستخدم AVI قم باختيار MP3.
وبعد ذلك معدل البت وتقوم باختيار 192 وهذا أفضل خيار.
وبعد ذلك القنوات تقوم باختيار خيار ( ستريو ).
وبعد ذلك التردد تقوم باختيار أكبر رقم يظهر لديك، وبعد ذلك تضغط علي كلمة موافق.
وبعد ذلك ننتقل للخيارات المسبقة وتقوم بالضغط علي ذلك الخيار وتختار ( فائق السرعة 60 إطار في الثانية ) ولكن بعد ذلك ترجع إلي الإعدادت وستلاحظ أن الإعدادات التي أخترتها تغيرت لذلك ستقوم باختيار الإعدادات التي اخترناها مرة أخري وبعد ذلك تضغط موافق.
وبعد ذلك ننتقل لخيار الصور الذي ستجده علي يدك اليسار من أسفل.
الصورة:
وفي ذلك الخيار سوف تقوم تجد عدة خيارات داخله:
- مفتاح التشغيل السريع : ويمكن من خلال ذلك الخيار تحديد زر لالتقاط صورة.
- تكرار التقاط الشاشة : ذلك الخيار يمكنك من خلاله وضع عدد ثواني ليقوم البرنامج تلقائيا بالتقاط الشاشة عند الوصول للعدد الثواني هذه.
- إظهار المؤشر: كما قلنا ذلك الخيار يقوم بإظهار الماوس الخاص في التصوير.
- إضافة تراكب الشعار: أيضا ذلك الخيار يقوم بإضافة شعار للفيديو الذي ستقوم بتصويره.
- تمكين مغلق الصوت : هذا الخيار دعه كما هو ولا تقوم بفعل أي شئ فيه.
وبعد ذلك ستجد خيار الإعدادت والتي يمكنك من خلالها التعديل علي الشعار ووضعه من جهازك الخاص.
والآن ننتقل للإعدادات الأهم وهي
التنسيق: في ذلك الخيار تقوم باختيار نوع الصيغة التي تريدها لحفظ الصور عند التقاطها ولكن أنصحك وبشدة باختيار صيغة ( جودة عالية JPG ) لأن ذلك الخيار هو أفضل خيار بينهم.
أ/ا بالنسبة لإعدادات ( حول ) التي ستجدها آخر شئ ضمن القائمة علي يدك اليسار فهي خاصة بالبرنامج ولا علاقة لنا بها.
والآن سوف ننتقل لتحميل البرنامج ولكن سوف تحمل معه أيضا برنامج التفعيل وسوف تجده أسفل رابط تحميل البرنامج لكي نقوم بتفعيل البرنامج
لتحميل البرنامج ( باندي كام Bandinam مع التفعيل )
ولكن بعد التحميل يجب عليك فك الضغط من البرنامج عن طريق الضغط عليه بالزر الأيمن للماوس وضغط استخراج هنا أو Extract Here وبعد كده هتدخل علي الملف اللي هيطلعلك بعد فك الضغط وهتلاقي فيه ملف اسمه Fix هتدخل عليه وهتلاقي برنامج وشكله زي القبعة كده هتعمله تشغيل كمسؤول عن طريق الضغط عليه بزر الماوس الأيمن وهتلاقي ضمن الخيارات اللي هتطلعلك تشغيل كمسؤول هتضغط عليها وهيجبلك لائحة مكتوب فيها كلمة نعم أو لا هتختار نعم وبعد كده هيفتحلك واجهة البرنامج وهتلاقي مستطيل في المنتصف هتدخل فيه أي حساب مثلا الحساب دا hossSTOP207@gmail.com وبس ومبروك ليك علي البرنامج بس الكلام دا وانت غالق برنامج التصوير.
***********************
***********************

